사용 환경 : 윈도우 컴퓨터, IPTIME 공유기, 랜선(와이파이 가능), 라즈베리파이 4B 2G, MicroSD카드
가장 먼저 라즈베리파이 운영체제를 설치하기 위해 라즈베리파이 Imager을 설치해줍니다.
아래 공식 홈페이지 링크에서 다운받을 수 있습니다.
https://www.raspberrypi.com/software/
Raspberry Pi OS – Raspberry Pi
From industries large and small, to the kitchen table tinkerer, to the classroom coder, we make computing accessible and affordable for everybody.
www.raspberrypi.com
다운이 끝났으면 라즈베리파이 이미저를 실행시켜줍니다.
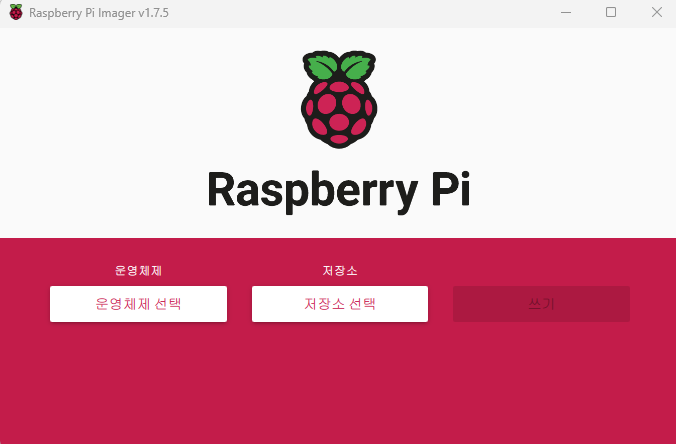
이 다음으로 MicroSD카드를 리더기를 이용하여 컴퓨터 USB 포트에 연결시켜줍니다.
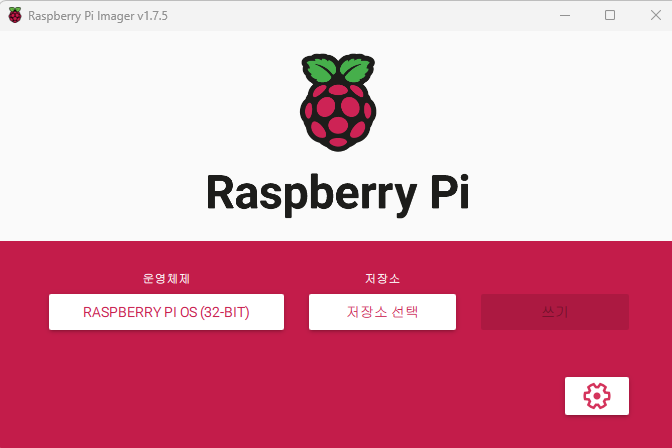
운영체제 버튼을 눌러서 라즈베리파이 운영체제를 선택해주고, 저장소를 MicroSD카드로 지정시켜줍니다.
이후 아래 톱니바퀴 버튼을 눌러 고급 옵션으로 들어갑니다.
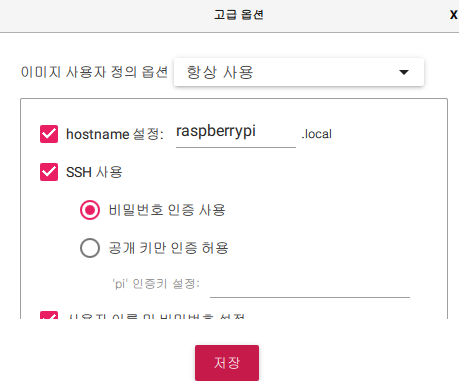
사용자 정의 옵션을 항상 사용으로 변경해준 뒤, hostname과 SSH 사용 버튼을 위 값과 동일시하게 입력시켜줍니다.
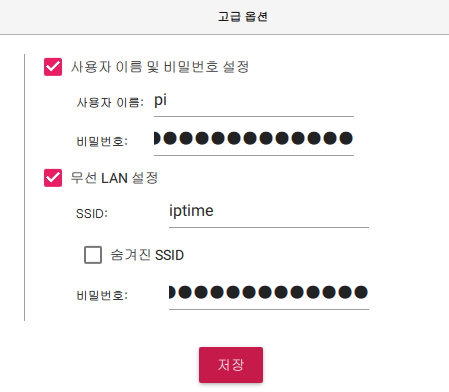
사용자 이름 및 비밀번호 설정은 putty 환경에서 사용할 아이디와 비밀번호를 입력해주시면 됩니다.
마찬가지로 무선 LAN 설정은 사용한 와이파이의 이름과 비밀번호를 입력해주시면
라즈베리파이가 부팅 시 자동으로 해당 와이파이에 접속할 수 있도록 만들어줍니다.

마찬가지로 아래의 설정까지 체크해준다음 저장 후 쓰기 버튼을 누르면
MicroSD카드에 라즈베리파이 운영체제가 설치됩니다.
이제 MicroSD카드를 라즈베리파이에 삽입하고, 랜선을 공유기와 라즈베리파이에 직접 연결해준 뒤 전원을 켜 줍니다.
(바로 켜서 와이파이를 활용하셔도 됩니다.)
여기서 라즈베리파이에 원격 접속하려면 SSH를 사용하는데,
이러한 SSH(Secure Shell) 는 네트워크 상의 다른 컴퓨터에 로그인하거나 원격 시스템에서 명령을 실행하고
다른 시스템으로 파일을 복사할 수 있도록 해주는 인터넷 프로토콜을 가리킵니다.
PuTTY는 SSH를 이용하여 리눅스나 유닉스 계열의 서버에 원격으로 접속할 수 있는 클라이언트 프로그램입니다.
다음으로 PuTTY를 다운받아 줍니다.
Download PuTTY - a free SSH and telnet client for Windows
Is Bitvise affiliated with PuTTY? Bitvise is not affiliated with PuTTY. We develop our SSH Server for Windows, which is compatible with PuTTY. Many PuTTY users are therefore our users as well. From time to time, they need to find the PuTTY download link. W
www.putty.org
PuTTY는 위 링크에서 다운받을 수 있습니다.
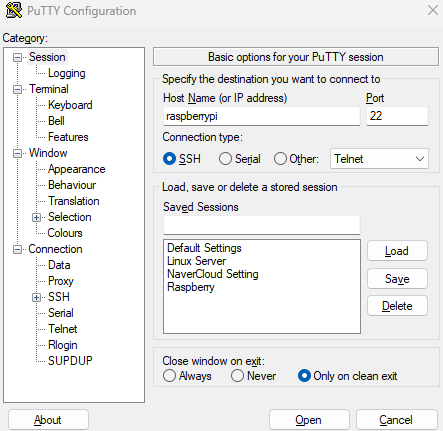
설치 후, Host Name (or IP address) 에 아까 이미저에서 설정한 hostname인 raspberrypi를 입력해줍니다.
port는 22로 동일합니다.
공유기 설정 페이지를 활용하여 라즈베리파이 아이피 값을 얻어옵니다.
참고로 KT의 GIGA UTP일 경우 공유기 설정 페이지 사용이 불가능합니다! 해당 기기는 단순 라우터입니다.
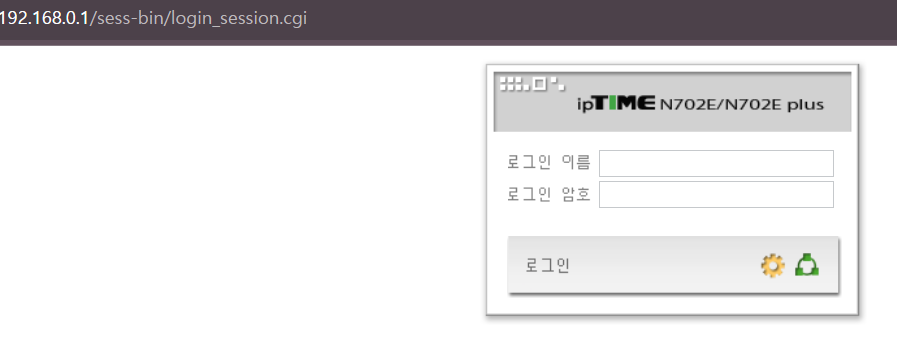
노트북이나 핸드폰으로 와이파이에 연결해준 다음, http://192.168.0.1 에 접속하여 로그인을 해 줍니다.
이전에 비밀번호를 변경하지 않았으면 기본적으로 아이디와 비밀번호는 admin으로 둘 다 동일합니다.
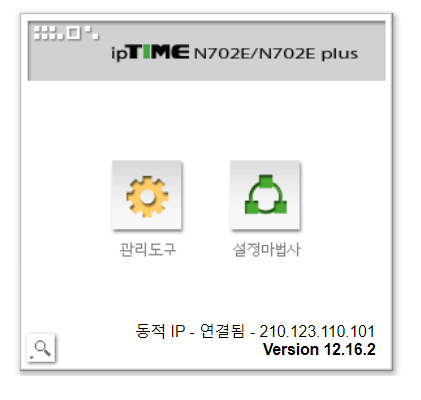
이제 여기서 관리도구를 들어간다음,
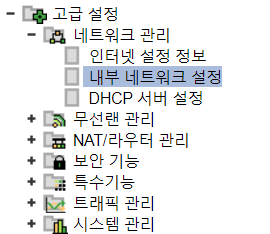
고급 설정 - 네트워크 관리 - 내부 네트워크 설정 으로 이동하여
raspberrypi라고 적혀 있는 IP값을 가져옵니다. 해당 IP 값을 putty의 Host Name (or IP address) 에 입력해주시면 됩니다.
open을 누른 뒤 Accept를 눌러주어 로그인 창을 띄웁니다. 아까 설정한 아이디 pi와 비밀번호를 입력해줍니다.
비밀번호는 입력 시 커서가 움직이지 않으니 안심하고 입력해주시면 됩니다.
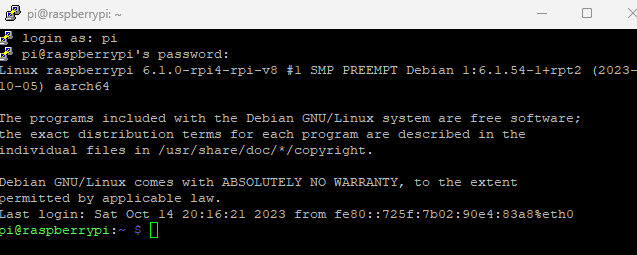
정상적으로 입력이 완료되면 와 같은 화면이 뜹니다.
이제 이러한 라즈베리파이 환경을 GUI 화면으로 바꿀 예정입니다.
여기서는 가상환경을 구축 후, VNC뷰어를 이용하여 접속하는 VNC 대신에
원격 데스크톱 구동을 위한 프로토콜인 RDP를 사용합니다.
윈도우에서는 RDP를 기본적으로 지원하고 있기 때문에 Xrdp를 설치해주면 됩니다.
여기서 Xrdp는 원격 데스크톱 프로토콜로서 다른 컴퓨터에 GUI를 제공하는 프로토콜을 뜻합니다.

sudo apt-get install xrdp -y를 명령창에 입력해줍니다.
다운로드가 완료되면 라즈베리파이의 IP값을 가져올 차례입니다.

ifconfig를 입력하여 빨간 줄이 그여진 부분의 IP값을 가져옵니다.
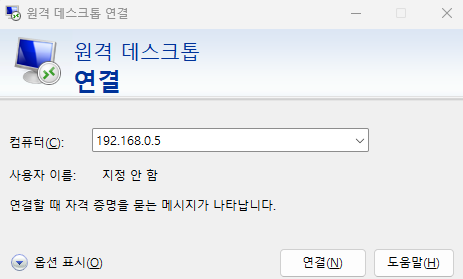
이후 검색창에 원격 데스크톱을 입력하여 해당 창을 열어준 뒤 아까 가져온 IP값을 입력합니다.
만약 접속이 안될 경우, 동일한 네트워크 구역에 있는지 다시 한번 확인합니다.

로그인 창이 뜨면 아까 입력한 아이디 pi와 비밀번호를 입력해줍니다.
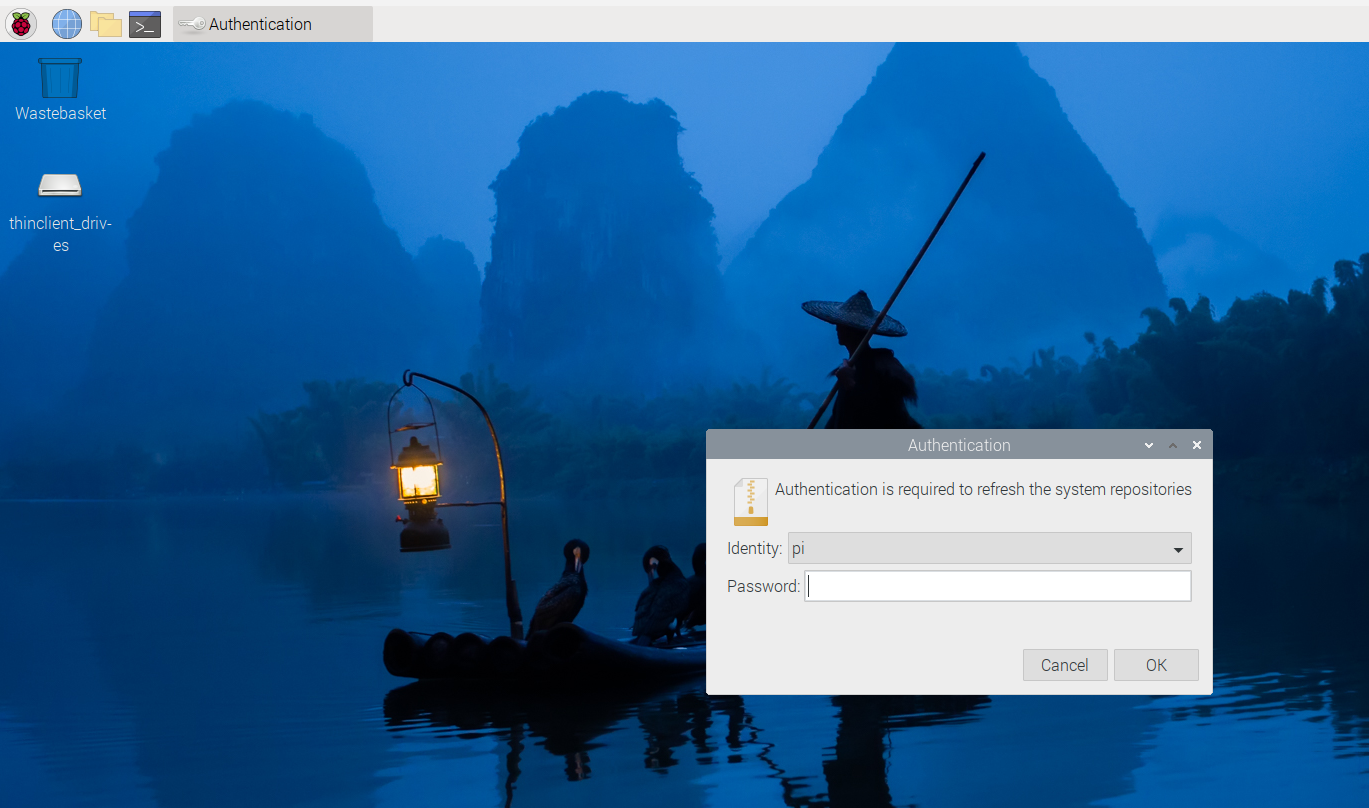
한번 더 비밀번호를 입력해주면 이제 라즈베리파이의 GUI 화면을 사용할 수 있습니다.
'공부를 함시다 > 라즈베리파이' 카테고리의 다른 글
| 라즈베리파이 외부접속 (포트포워딩) (1) | 2023.10.22 |
|---|---|
| 라즈베리파이 RDP 복사 붙여넣기 방법 (0) | 2023.10.21 |
| 라즈베리파이 RDP 블루스크린 현상 해결 (0) | 2023.10.18 |
| 라즈베리파이 한글 출력 및 입력 설정하기 (0) | 2023.10.18 |
| 라즈베리파이 RDP 크롬 깨지는 현상 (원인 O 해결방법 X) (2) | 2023.10.17 |